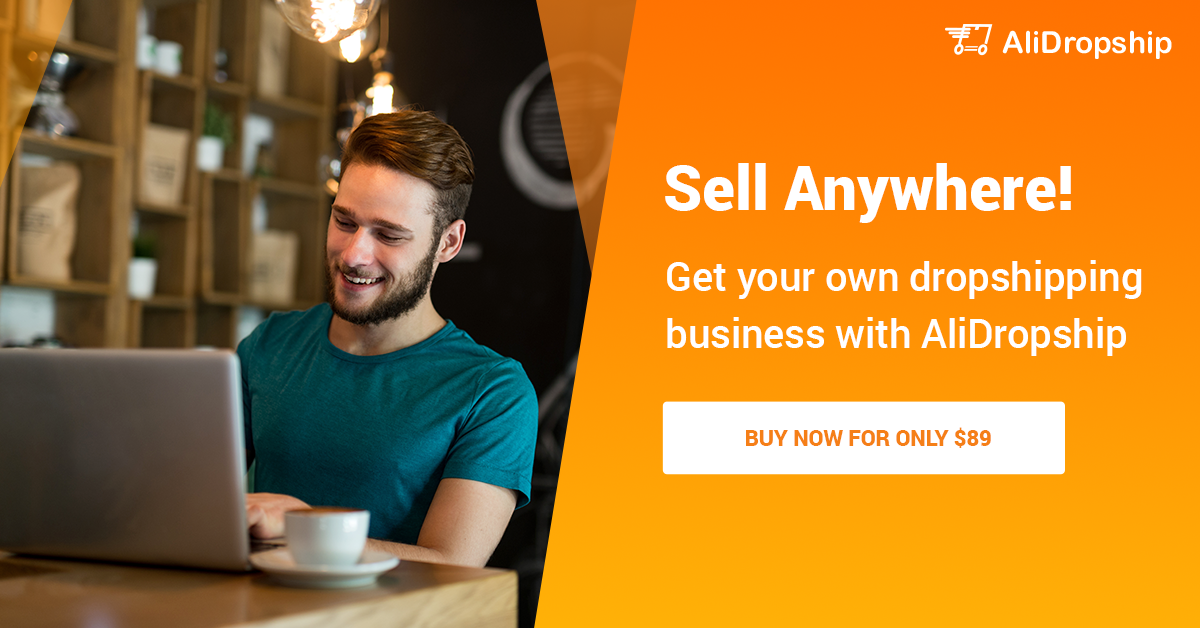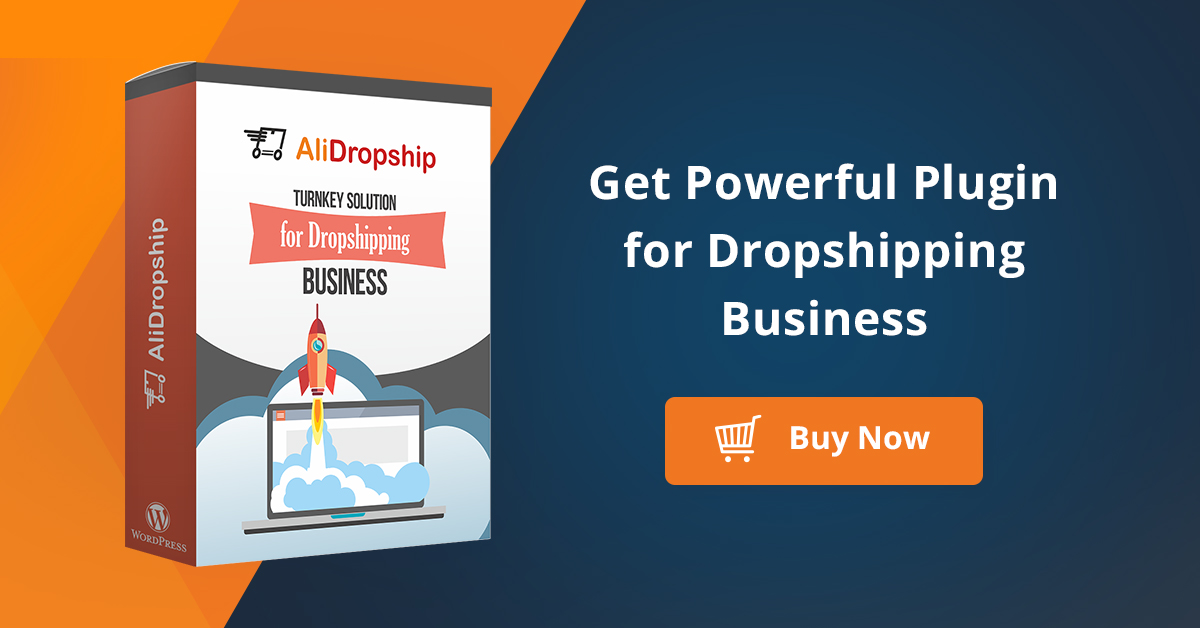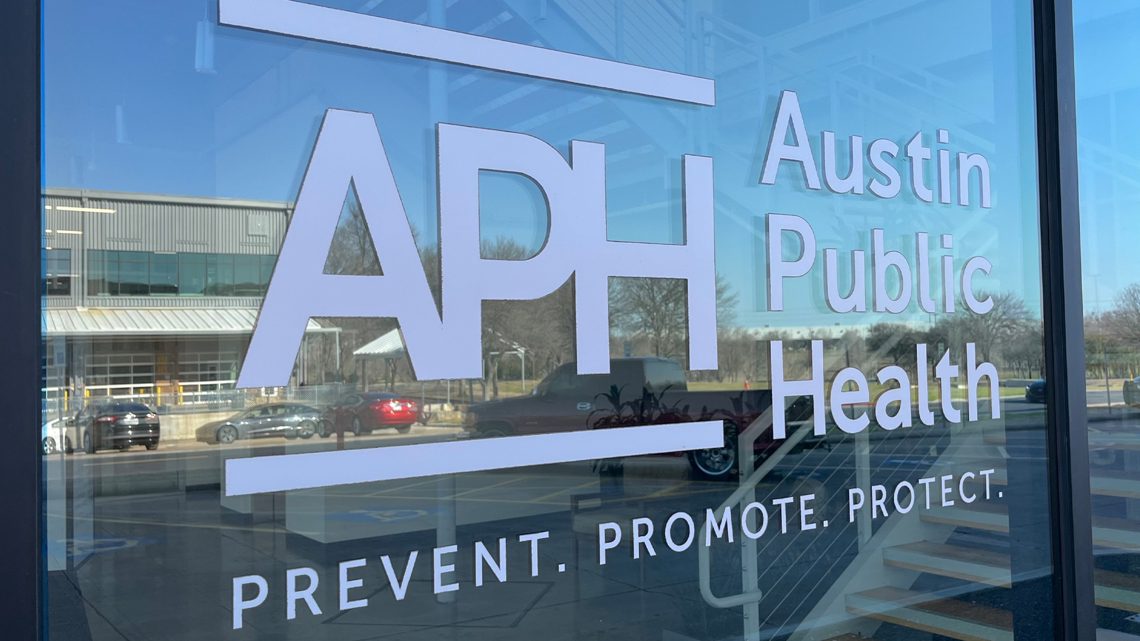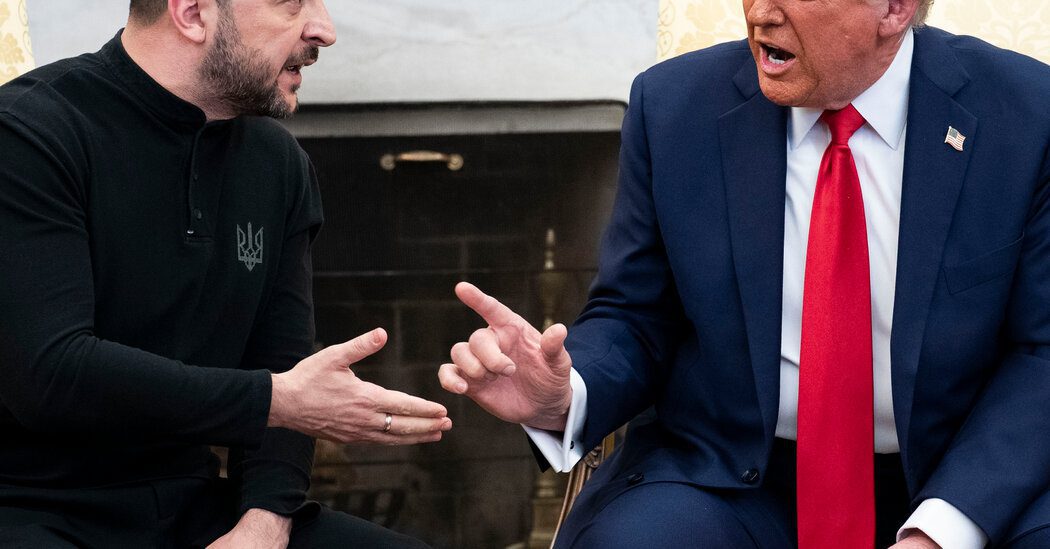If your computer’s desktop appears cluttered and you’re experiencing sluggish performance, it may be time for a digital decluttering. Keeping your system optimized starts with ensuring you’re operating on the latest version of Windows (you might be surprised at how many users are running outdated versions). However, if your system is already up to date, there are additional strategies you can adopt to enhance its efficiency.
Also: Learn how to create a Windows recovery drive in just four simple steps – before it’s too late
Windows comes equipped with various built-in utilities that can help reclaim some space (and they are readily available on your device). While these tools aren’t designed for extensive repairs, they can significantly boost performance by removing unnecessary files.
Frequent computer usage generates a multitude of cached files that may become outdated or corrupt, leading to unexpected glitches and prolonged startup times. Clearing this cache and other temporary files can enhance your device’s performance and ensure it operates smoothly. Here’s how to do it.
Utilizing Windows Cleanup Suggestions
Windows 11 can automatically recognize large files, seldom-used applications, and system files that are safe to delete. This is an excellent starting point for optimizing your storage capacity. To access these utilities, follow these steps:
1. Click the Start button > Settings
2. Select System > Storage
3. Scroll down to “Cleanup recommendations”
You will see temporary files from your Downloads folder and the Recycle Bin. Removing these can clear up several gigabytes of space. Before proceeding, verify that you don’t need anything from your Downloads folder, as it might contain important documents.
The recommendations for deletion will also highlight large or infrequently used files, which Windows will present for your review.
Most of the files suggested—likely large videos or images—should be reviewed before you remove them.
Also: Discover how to clear your Android phone’s cache and restore its performance for 2025
At the bottom of the list, Windows will show applications you rarely use or have never utilized, which you can consider uninstalling to free up additional space.
Using the Windows Disk Cleanup Tool
The Disk Cleanup tool is another option available across all versions of Windows. The simplest way to access it is to search for “Disk Cleanup” in the search bar.
Also: Find your BitLocker recovery key and securely backup before it’s too late
This utility will identify temporary internet files, installation log files, and various cache files eligible for deletion to free up additional storage space (every bit counts). Select the checkboxes next to the file types you wish to remove and click OK. It’s that easy!
How to Clear Your PC’s Location Cache
Your device creates data when it syncs its location, which can accumulate over time. You can clear your device’s location cache in Windows to free up some space. Here’s how:
1. Open the Start menu and select “Settings”
2. Go to “Privacy and Security”
3. Scroll to “Location history” and hit “Clear”
Flushing the DNS Cache
If you’ve noticed a decline in your browsing speeds, flushing the DNS cache may help restore faster internet access. This process is simple and can be executed using a single command. Follow these steps:
1. Press the Windows key + R to open the Run command window
2. Type ipconfig/flushdns in the prompt and hit Enter
Also: Upgrade your ‘incompatible’ Windows 10 PC to Windows 11 in 2025
Maintaining an efficient Windows experience relies on good file management practices, and keeping track of file accumulation is essential. While these cleanup utilities may appear to have a minor impact, collectively, they can contribute to a smoother computing experience over time.